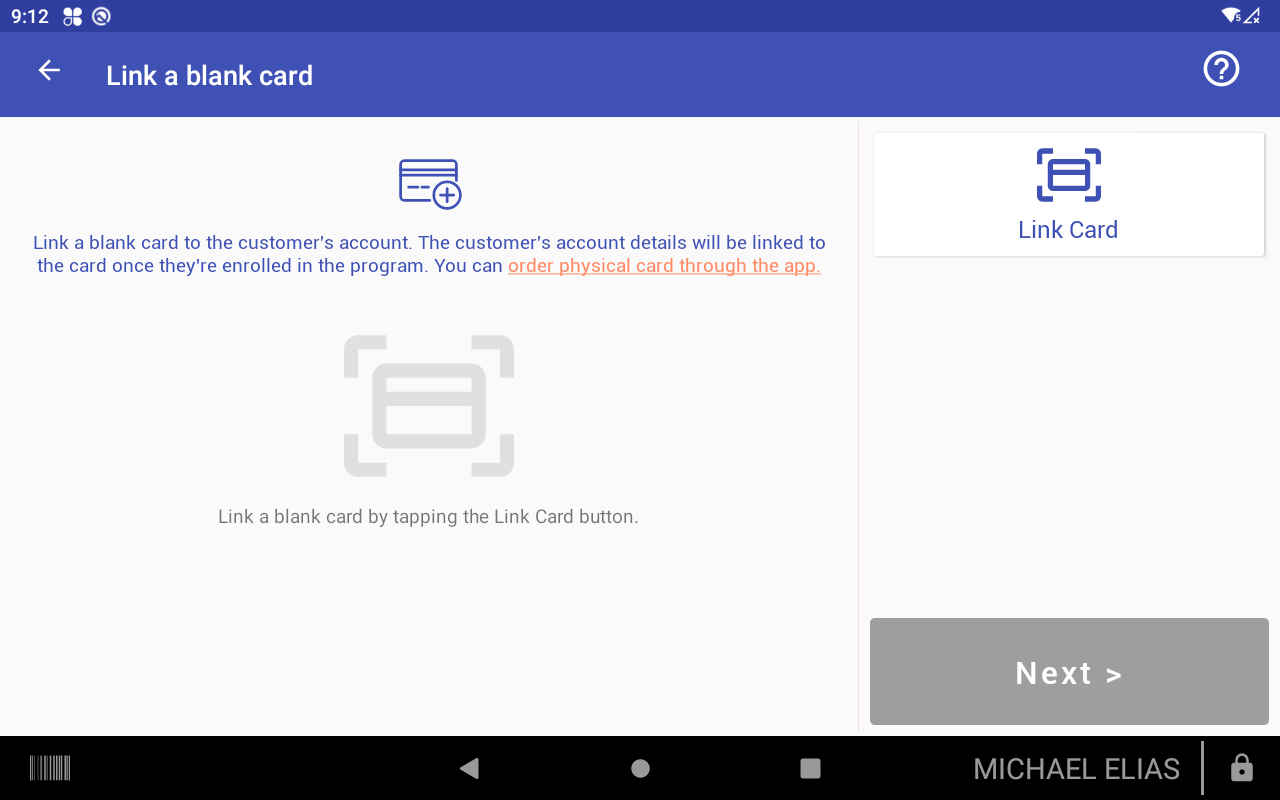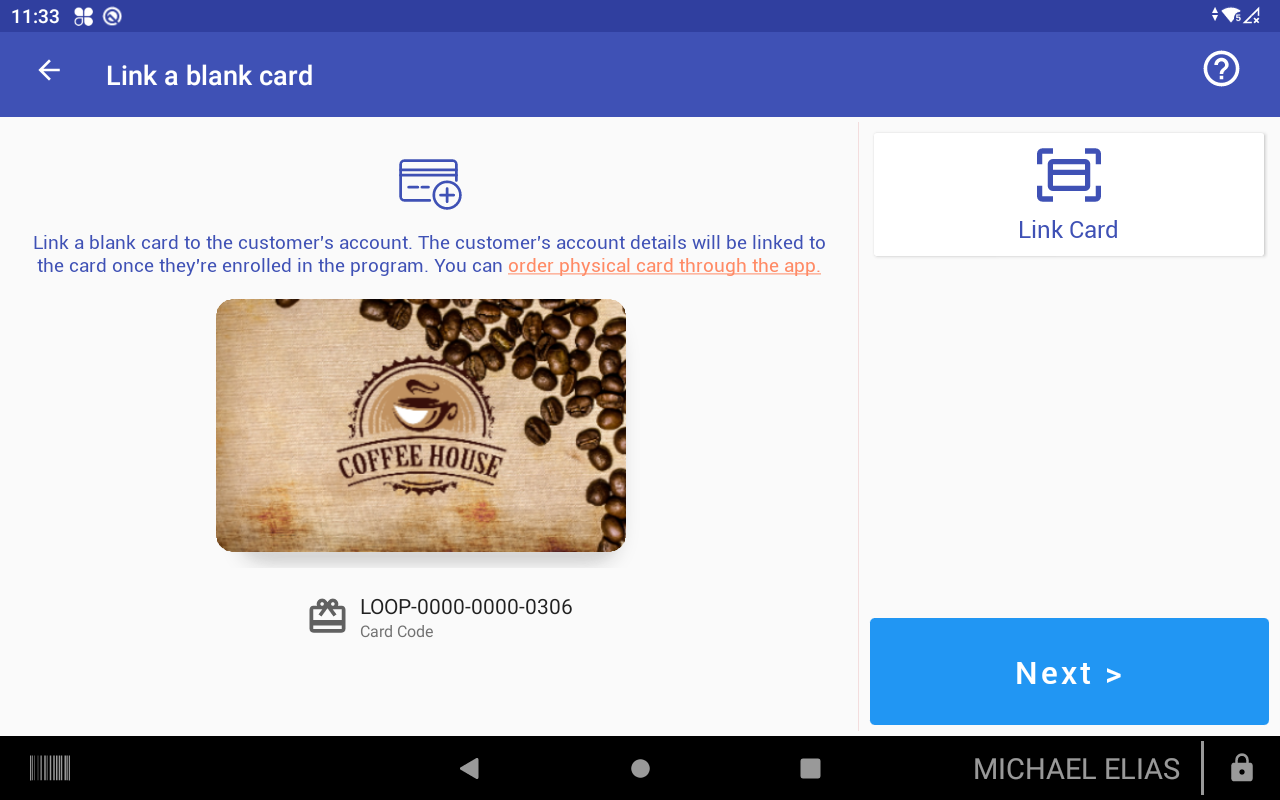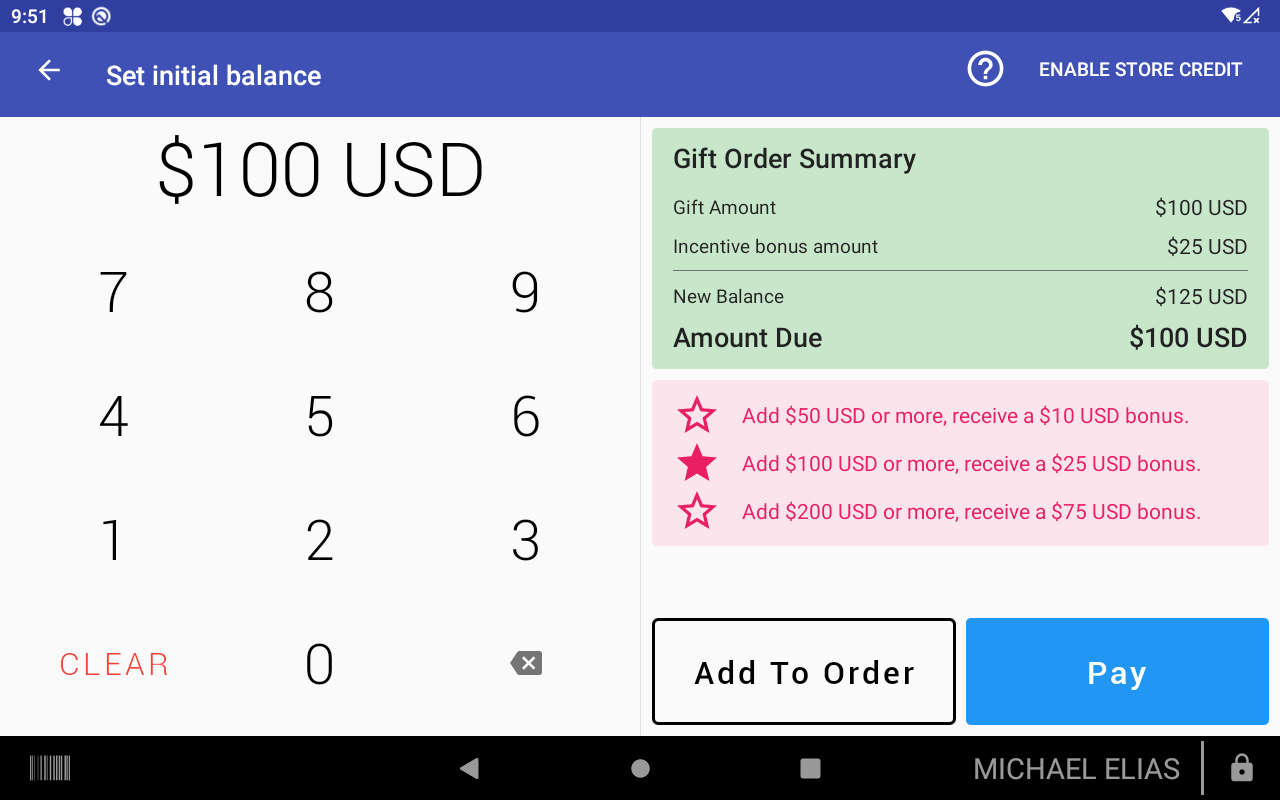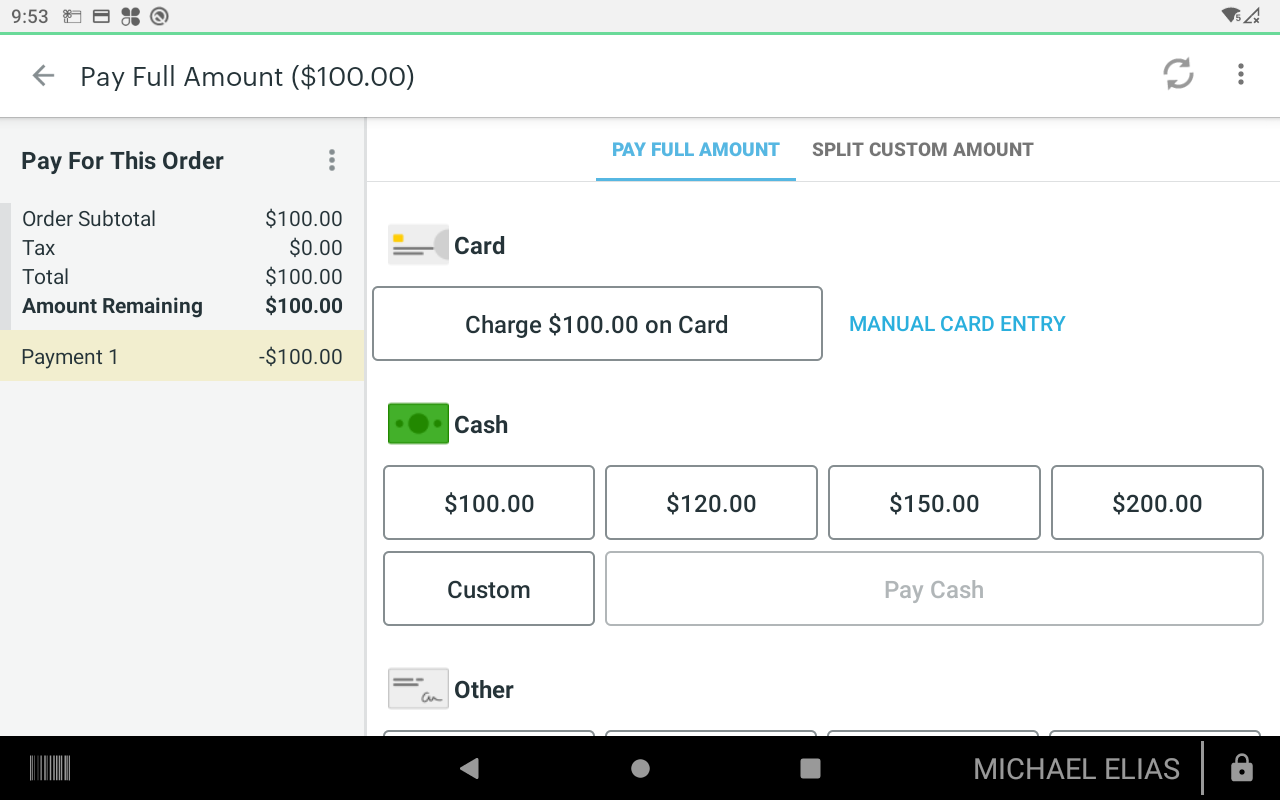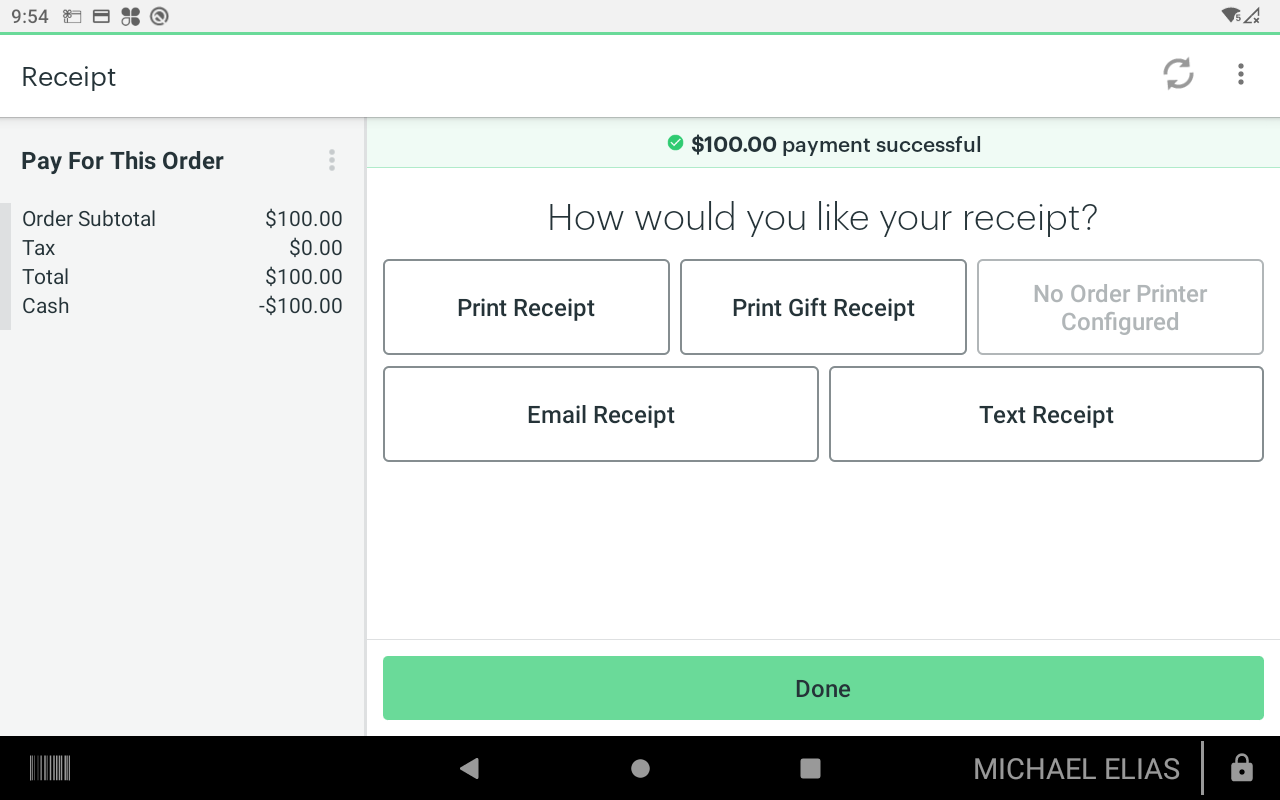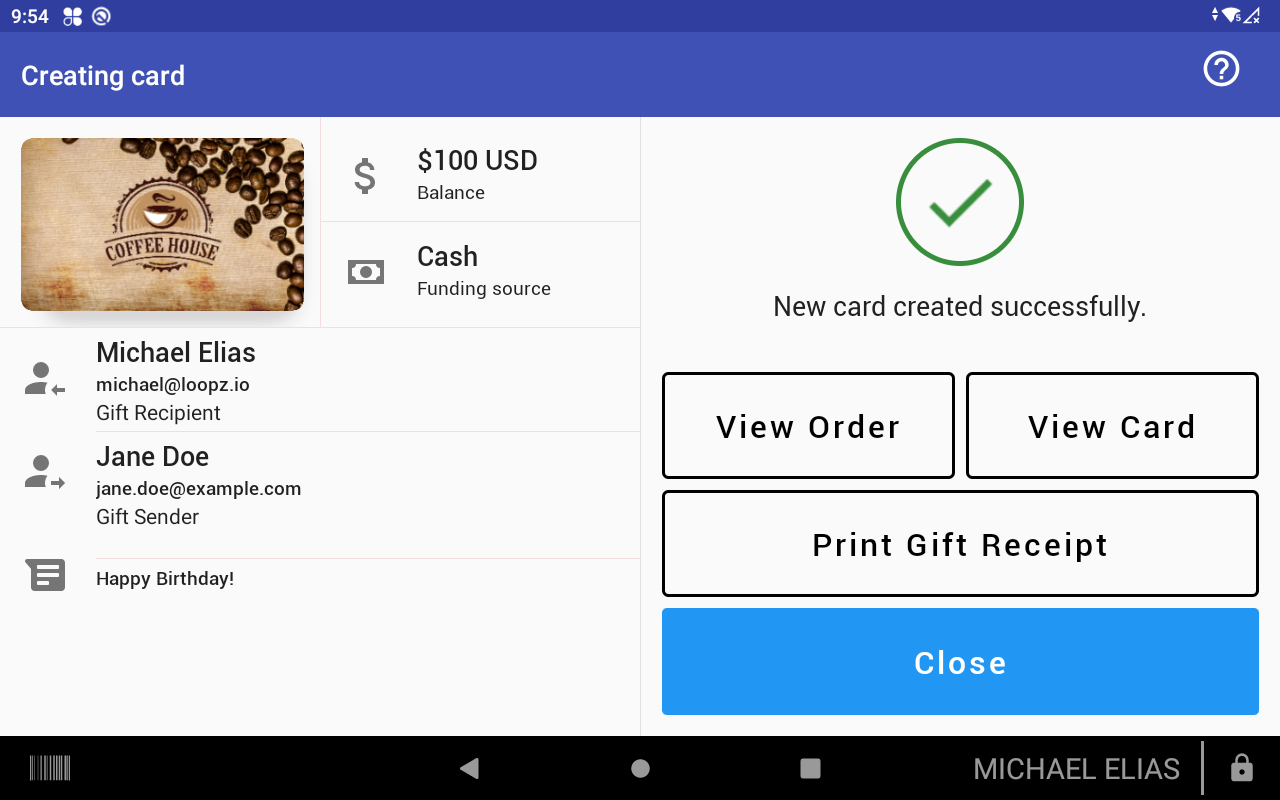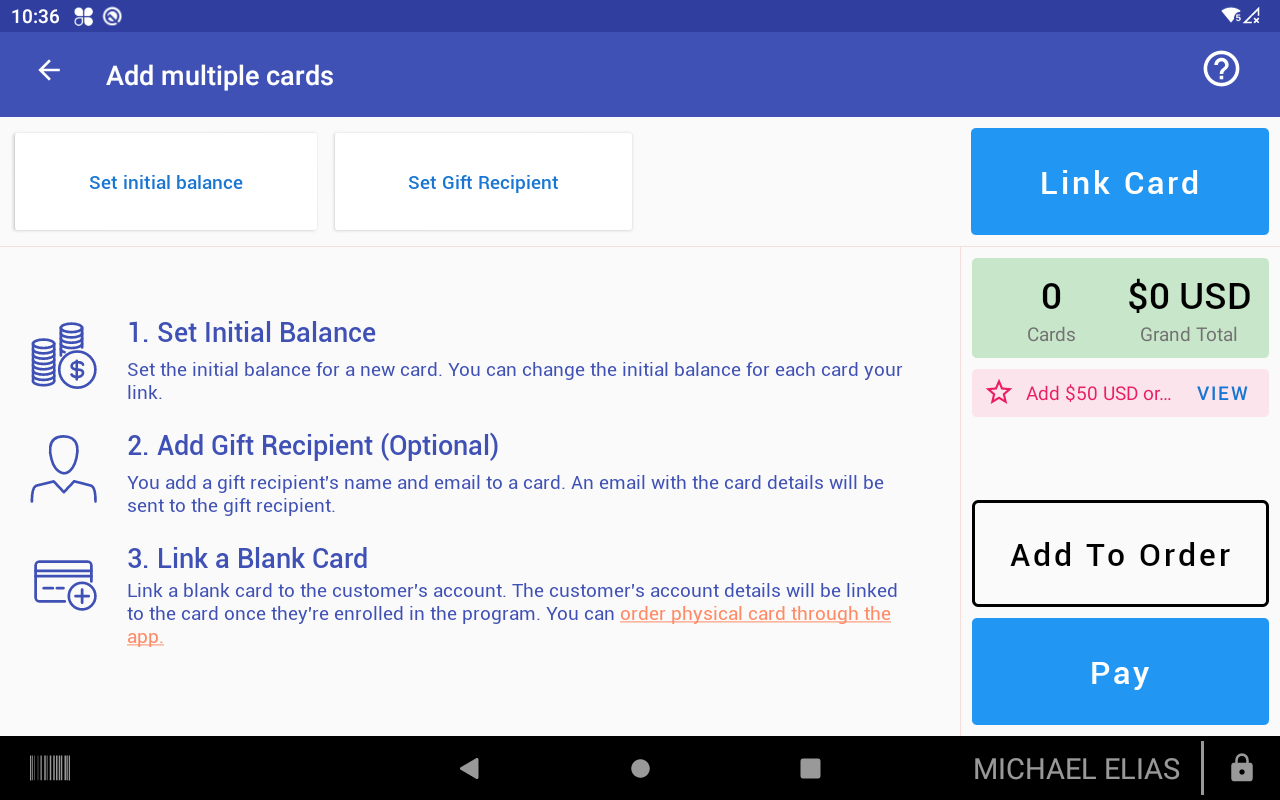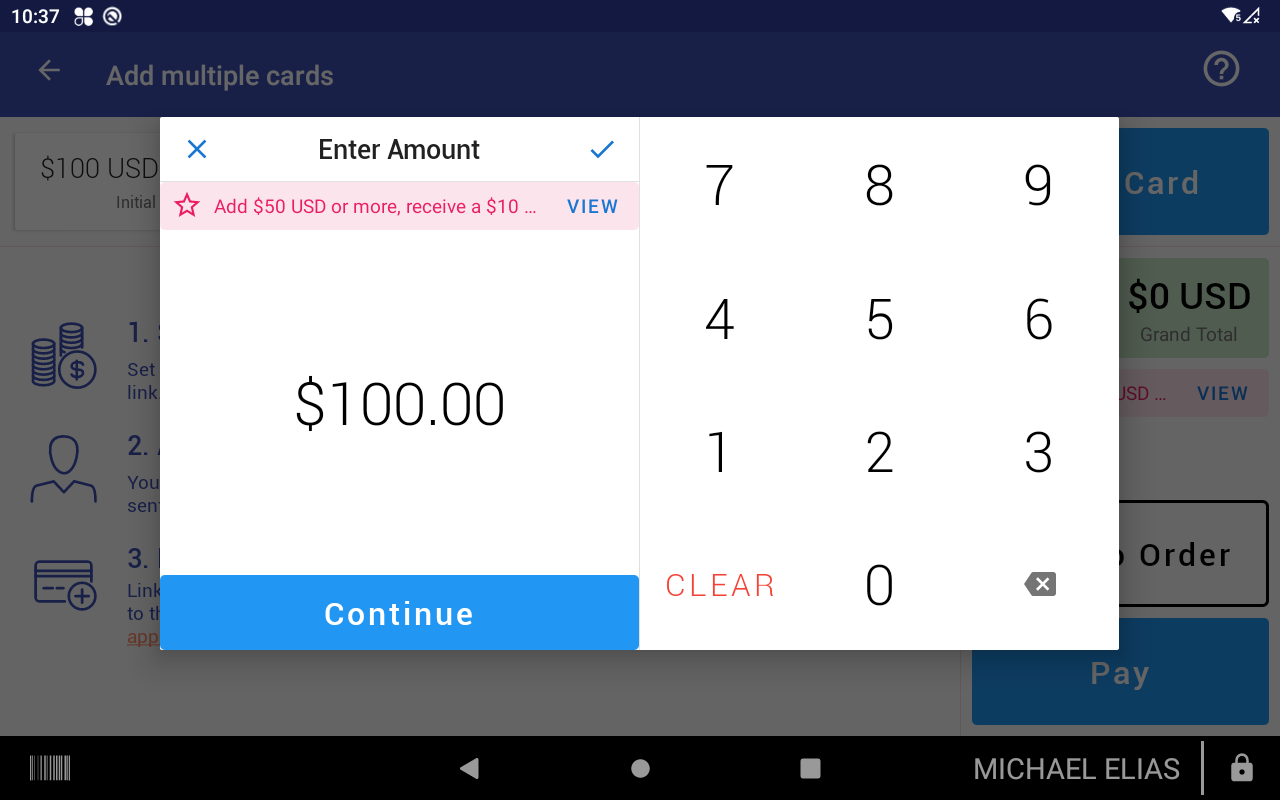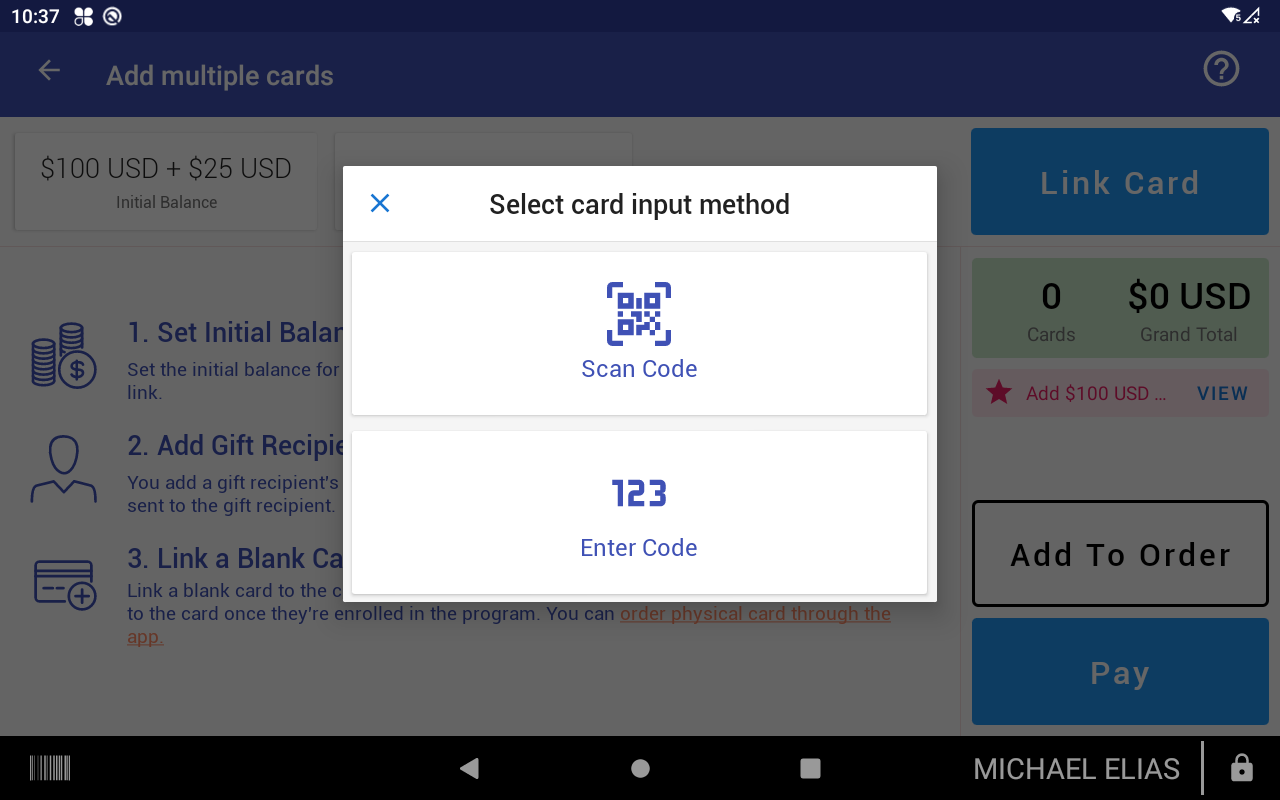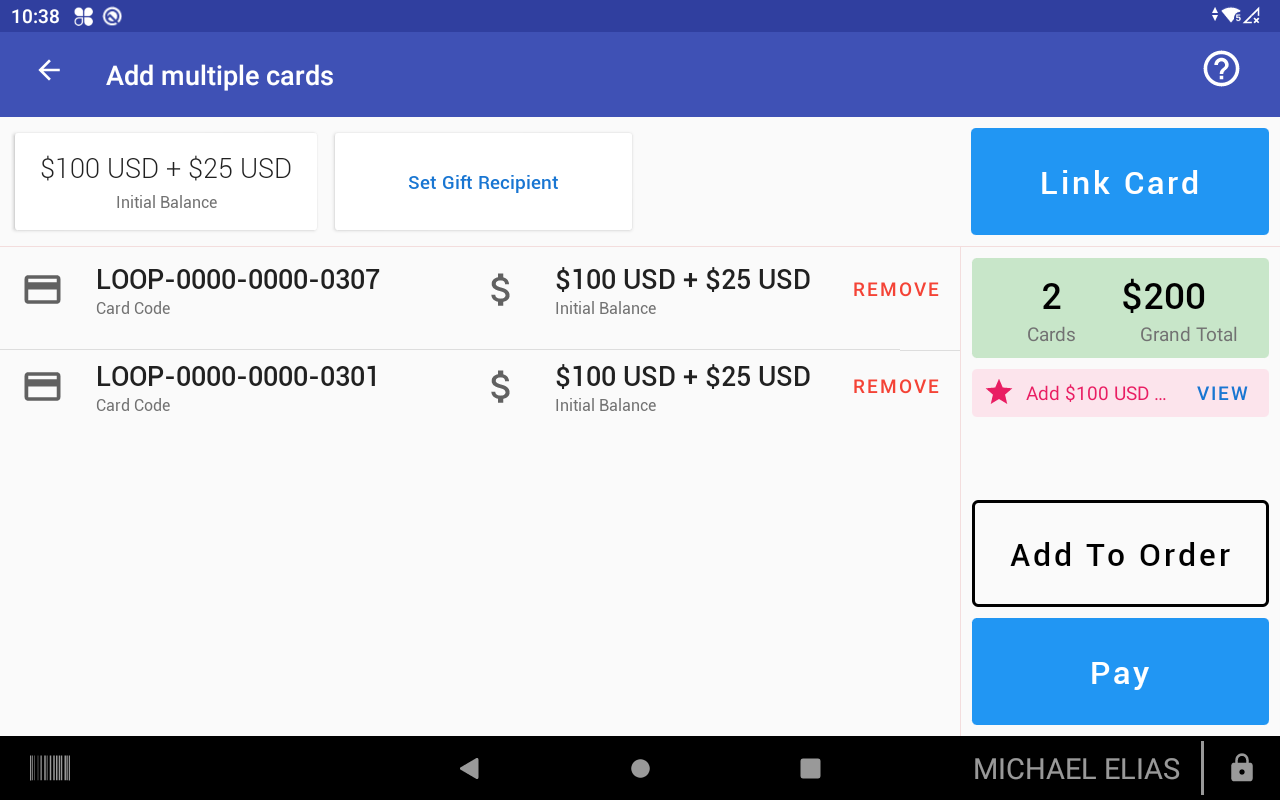Sell a gift card on a Clover device
1) Select Card Type
To activate one or multiple gift cards, tap the New Card button on Gift Cards app home screen. This will start the new card creation flow. You’ll be asked to select what type of gift card you want to create.
Digital Gift Card This type of card is emailed to a gift recipient. You can provide the name and email address of the recipient to whom the gift card will be emailed.
Physical Gift Card Once you’ve ordered physical cards from us, you can create a new gift card using a blank gift card.
Multiple Physical Cards Select this option if you want to issue multiple gift cards within the same order / payment. See a detailed description at the end of this page.
Printed Receipt This option will print a gift card receipt from your Clover device with the balance, gift code and QR code needed to redeem the gift card. This is a good option if you don’t yet have physical cards or when refunding an order as a gift card.
2) Select a Card Design
When creating a Digital Gift Card or a Printed Receipt Card, you can select the card design to use for the gift card. The selected design will be shown in the gift email sent to the recipient and in the online gift card details page.
3) Enter Gift Recipient Details
Provide the gift recipient’s name and email address. You can also lookup an existing customer’s details by tapping the Find Customer button. The recipient’s details are required when creating a Digital Gift Card only. The email address must be a valid email address to proceed to the next step.
For Physical Cards and Printed Receipt Cards you can skip this step by tapping the No Customer Details button.
4) Enter Gift Sender Details
You can provide the gift sender’s name, email address and a personal message. The sender’s name and message will be used in the gift email sent to the gift recipient. If an email address is present, the sender will also receive a confirmation email of their gift card purchase. An existing customer’s details can be used by tapping the Find Customer button to search for a customer.
You can choose to not provide sender details by tapping the No Customer Details button to continue to the next step.
5) Link a Blank Card
When activating a Physical Gift Card, a blank card must be linked so that it can be activated. Tap the Link Card button to either scan the QR code on the back of the card with your Clover device’s camera or enter the last 8 characters of the card’s code.
Only blank cards can be linked. If you link an already activated gift card a warning message will be shown and you’ll need to link a blank card instead.
Once a blank card is linked, it’s design and card code will be shown and you can tap Next to continue to the next step.
6) Set the Gift Card Amount and Pay
The last step when creating a new gift card is to set the amount to load onto the gift card and accept payment for the new gift card. Enter the amount to load onto the card and then tap either Pay or Add to Order.
Using the Pay option will show the Clover payment screen for the gift card order. Here you can accept any of the supported payment options for your Clover account to pay for the gift card. Once the payment is complete, tap the Done button to return to the Gift Cards app to complete the activation of the gift card. Once the card is created, you can view the gift card details, see the gift card order or print out a gift receipt.
If you use the Add to Order option, you’ll be asked which order to add the gift card item to. You can add the gift card item to an existing order or to a new order. You can add additional gift cards or other items to the same order. Once the order is paid, the Gift Cards app will activate all the gift cards in the order in the background. You’ll see a notification on your Clover device once the gift cards have been created.
Create Multiple Physical Cards
You can activate multiple gift cards with a single payment using the Multiple Physical Cards option. You’ll be asked to set the amount to load onto a gift card and then to link one or more blank card. You can change the amount after linking cards so you can sell multiple gift cards of different denominations in the same order.
The total amount due is updated each time you link a card. When ready, tap Pay or Add to Order to pay for the order and to activate the gift cards.